
应用介绍
snipaste官方版是一款简单易用的截图软件。强大的屏幕截图工具允许您将屏幕截图粘贴回屏幕。您可以自己设置快速截图,使用起来更方便。您可以缩放和旋转这些纹理窗口,或使它们半透明。即使让鼠标穿透它们也会为您带来一种有效的截屏方式。需要的用户快来下载吧。

snipaste官方版安装步骤
1、首先用户在该界面下载snipaste安装包,下载exe文件,解压后运行。
2、然后安装,就可以安装到想要的盘了,除了c盘,其他空间大的盘都可以用。
3、然后按照安装指南的要求进行下一步,安装还是很快的。
4.安装完成后就可以启动了。启动后,可以在屏幕右下角的任务栏上看到截图工具。
snipaste官方版教程
1、F1键是启动截图功能。在截屏过程中,我们可以尝试将鼠标移到不同的元素上,widget会自动识别。
2、按F3,将粘贴板的内容以图片的形式直接显示在屏幕上。用鼠标单击显示的图像,然后按 [ESC] 关闭图像。
3、F3键将直接以图片的形式显示粘贴板中的内容,除了显示截图外,还可以显示从其他文件复制的内容。
snipaste官方版方法
1.首先,我们打开snipaste截图工具。打开后会自动检测窗口和元素,方便快速抓取单个窗口。
2 按住快捷键Ctrl+Alt+PrintScreen 进行截图。
3、如果你去google搜索关键词,可以打开网页,右侧有一个窗口滚动按钮,可以拖动鼠标达到向下滚动屏幕的效果。
snipaste官方版如何进行长屏幕截图
1、第一种方法是点击右下角的软件图标进行截图。
2、第二种方法是对快捷键进行截图,将鼠标放在右下角的截图图标上,你会看到截图快捷键的提示。
3、然后右键选择“偏好设置”,在偏好设置界面设置截图快捷键。
4、然后滑动鼠标选择截图范围进行截图。
snipaste官方版快捷键
仅对屏幕截图有效:
ctrl+T :将截图直接粘贴到屏幕上。
输入:复制截图并退出截图。
Esc:中止屏幕截图。
TAB:切换检测窗口/检测界面元素。
仅适用于纹理:
shift+esc :销毁纹理窗口。
ctrl+v :用剪贴板的内容替换纹理。
ctrl+shift+P:打开首选项对话框。
常用快捷键:
ctrl+z:撤消最后一个注释。
ctrl+y:恢复下一个维度。
ctrl+p:将图像发送到打印机。
snipaste官方版功能
Snipaste 很好用,但有一些隐藏的功能可以进一步提高您的工作效率。
免费软件,非常安全。它没有广告,不能扫描你的硬盘,也不能上传用户数据。它只是做它应该做的事情。
为用户提供高效的截图和地图处理功能。软件自由度高,支持各种截图。虽然很小,但它非常实用。
一款拥有大量忠实用户的截图软件,不仅功能更稳定,而且同类软件中使用的工具也不少。
snipaste官方版更新信息
支持双向/反向箭头标注;
矩形/折线/箭头/画笔支持虚线、虚线等样式;
支持输出带边框的图片,可指定边框颜色和宽度;
阴影输出图像支持指定阴影颜色和宽度;
支持自定义文本注释背景颜色;
可以设置截图区域大小的单位;
支持批量保存选择;
添加截图操作提示(可在偏好设置中关闭);
在首选项窗口中添加一个打开配置文件所在目录的按钮;
添加一个选项:忽略其他程序模块建议的复制命令;
添加高级设置:Paste/include_active_window_for_multiselection;
修复跨屏DPI不同可能导致程序卡顿;
修复Win7下Alt-Tab界面出现的贴图问题;
修复纹理镜像翻转后文字标注无法正常工作的问题;
纹理颜色选择器显示局部坐标;
新纹理继承了当前截图的注释工具栏设置;
是否截图 注释时,在截图区域外右击自动选择截图区域;
文字标注的默认字体使用当前设置的界面字体;
改进不同 DPI 下注释工具栏的外观;
很多细节改进。
同类推荐
-
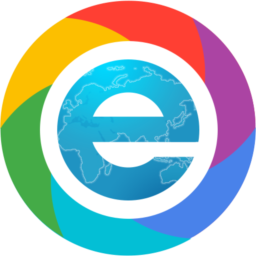
小智双核浏览器电脑版 v6.0.1.10
-

MemReduct绿色版 v3.4.0.0
-

小智桌面免费版 v3.0.4.52
-
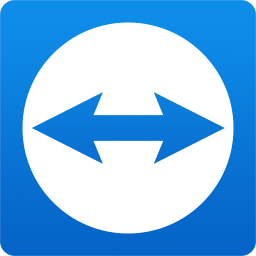
teamviewer电脑版 v15.35.5.0
-

华为云WeLink电脑版 v7.21.3.0
-
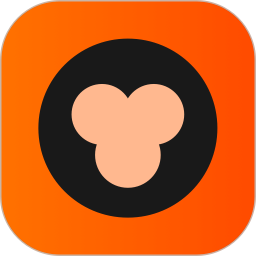
猿辅导电脑版 v6.71.0.10415
-

360安全云盘电脑版 v2.3.7.1238
-
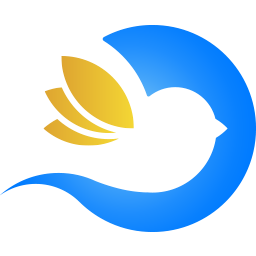
稻壳阅读器电脑版 v2.12.17
-
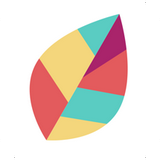
飞火动态壁纸最新版 v2.2.1.0
-

小鹅通助手电脑版 v1.10.6
-

学而思网校直播课堂电脑版 v5.6.0.220
-
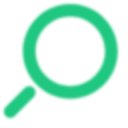
小智搜搜最新版 v4.0.5.22
-
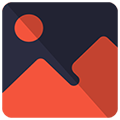
小启壁纸最新版 v2.0
-

福昕视频转换器电脑版 v1.0.2721.14
-

3DM网游加速器最新版 v2.0.0.16
-

希沃品课小组端电脑版 v1.2.24.1581
-

2345看图王免费版 v10.9.0.9764
-

N2O游戏大师免费版 v5.3.1372.1021
热门软件
-
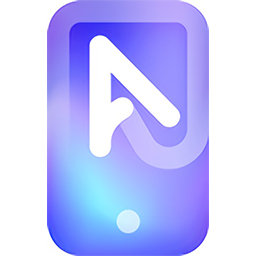
anlink官方版 v3.8
-

维吾尔语汉语互译工具免费版 v1.0
-

科技列车卫星地图免费版 V25.5.0.1
-

非同驾考官方版 v3.3
-
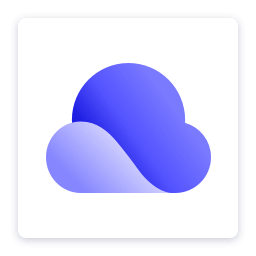
夸克网盘官方版 v2.1.3
-

超人施工网络图计划软件官方版 v2007(暂未上线)
-

Loaris Trojan Remover官方版 v3.2.2
-

墨鱼丸视频软件电脑版 v1.0.0.1
-
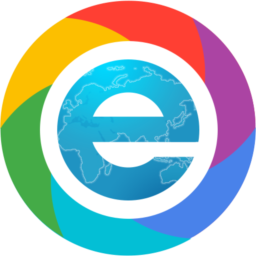
小智双核浏览器电脑版 v6.0.1.10
-

爱奇艺pc官方版 V8.12.148.5582(暂未上线)
-

jpgHD官方版 v1.0.0
-

嗨格式视频转换器官方版 v1.0.147
-

百卓优采云进销存官方版 v5.6.100.2
-
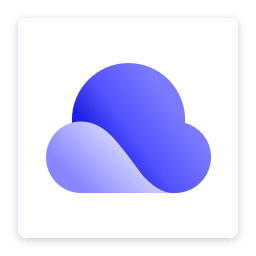
夸克网盘最新版 v2.3.2
-

KingDraw化学结构式编辑器电脑版 v3.1.0
-

傲梅分区助手专业版 v9.8
-

出口通e助手官方版 v5.0.0.8(暂未上线)
-

strokesplus官方版 v0.5.5.7


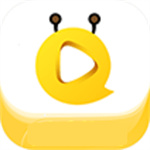





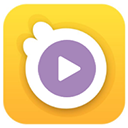










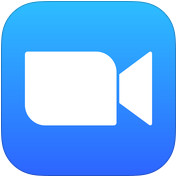





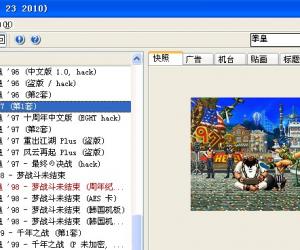














发表评论
共0条
评论就这些咯,让大家也知道你的独特见解
立即评论以上留言仅代表用户个人观点,不代表本站家立场